Want to add more users to a course after it has launched? Follow the steps below!
Step 1: Navigating to the Training Campaigns Menu
If you aren't already at the home screen of the client portal, start by navigating to the home screen.

Once here, we need to get into the Training Campaigns Menu. This can be done by expanding the 'Training" dropdown in the sidebar.

After expanding the dropdown, select the "Campaigns" option to navigate to the "Training Campaigns" page.

After navigating to the Campaigns Menu, you will be given a view of active training campaigns, active courses, and complete courses.
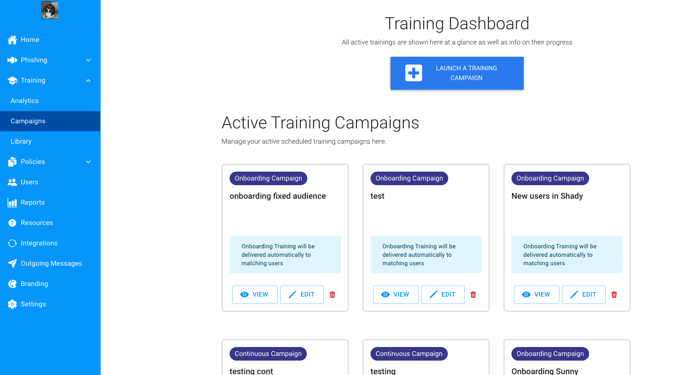
Step 2: Enrolling one or many user(s) in a training course
Scroll down to "Active Training Courses" on your training campaign dashboard. Start selecting the "+" icon under active course to start enrolling a user in the course.

To enroll a new user, click on the + to add them to the course. Select the users from the drop-down menu to enroll them in the course.
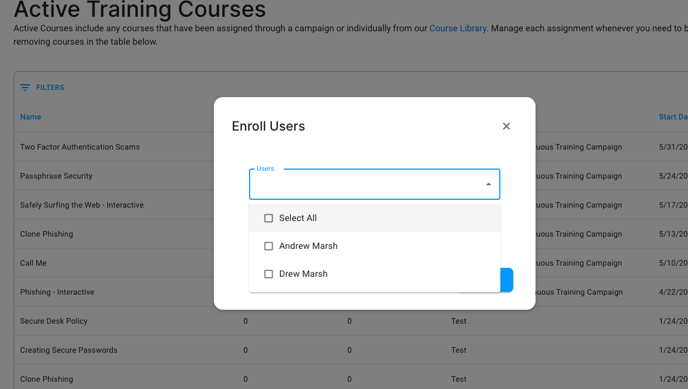
The user(s) are now enrolled in this course.
Learn more about sending reminders for training modules by clicking here.
Cancel Course

At any time, you can come in and click Cancel Course to delete the course.