Creating multiple custom phishing campaigns is time-consuming. Get that time back using our preset tool.
Step 1: Finding the Custom Continuous Phishing Campaign Creator
If you aren't already at the home screen of the client portal, start by navigating to the home screen.

Once here, we need to get into the Phishing Dashboard.
- Getting to the dashboard via the left-hand side menu.
- Start by clicking on Phishing in the left side hand menu.

- Once the drop-down menu appears, click on Campaigns.

- Start by clicking on Phishing in the left side hand menu.
Now that you're in the Phishing Dashboard, you will see two buttons at the top of the page. Click on Launch a Phishing Campaign to go into the custom campaign creator tool.
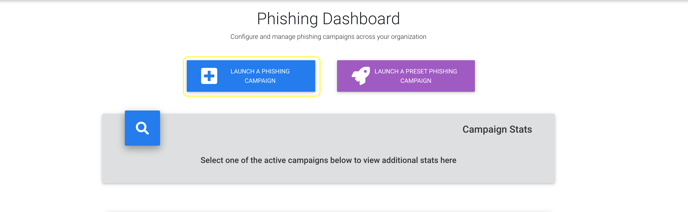
Once within the custom campaign page, you will see two sections...
- Campaign Info

- Campaign Type
 Feel free to change the Campaign Info to a name and description that best fits your goals for this custom phishing campaign. Once you have your Campaign Info set, go ahead and select Continuous for the campaign type, which we will be using today to show you how to save preset campaigns.
Feel free to change the Campaign Info to a name and description that best fits your goals for this custom phishing campaign. Once you have your Campaign Info set, go ahead and select Continuous for the campaign type, which we will be using today to show you how to save preset campaigns.

The final step will be to click next to begin creating this campaign, which we will dive deeper into in Step 2.

Step 2: Saving Presets
If you skipped the above steps, make sure you've gone through the following steps:
- Navigated to the Phishing Dashboard
- Launched the Custom Phishing Campaign Tool
- Set your Campaign Info
- Selected Continuous Campaigns
If you successfully went through all the above steps, you should have just clicked the Next button seen below,

which will bring you to the following page...

Configuring custom campaigns is easy to do! Just follow the steps below.
- Select an audience
- The first step to this campaign is selecting the audience you'd like this to deliver to. You can choose any option that best fits your goals for this custom campaign.
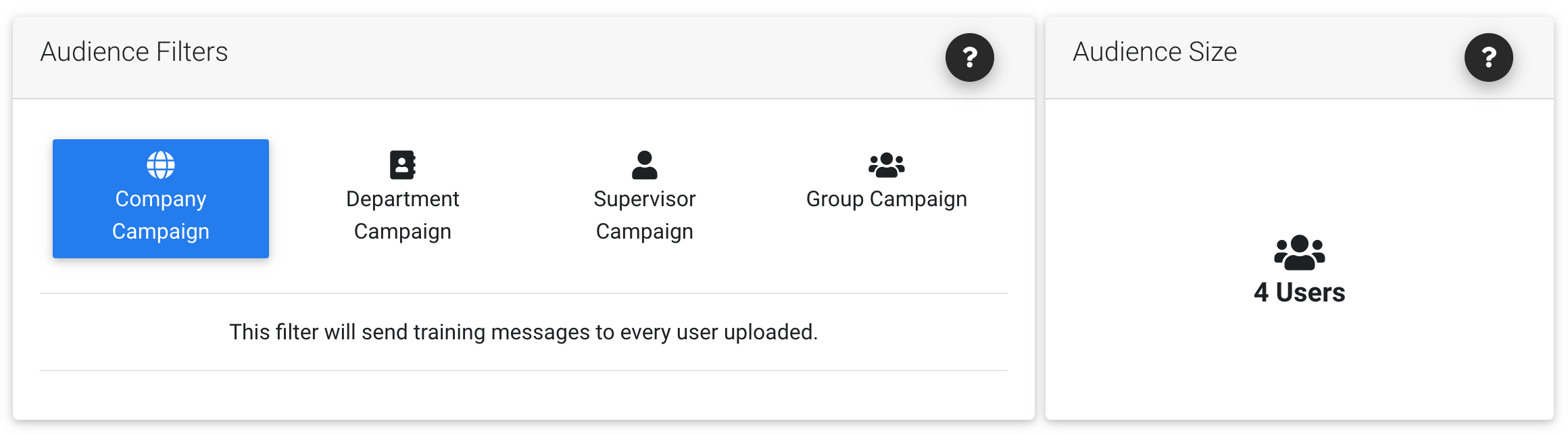
- The first step to this campaign is selecting the audience you'd like this to deliver to. You can choose any option that best fits your goals for this custom campaign.
- Select your sending channels

- Select your Learning Type(s)

- Select the Template Categories to be included
- Selecting the template categories determines what types of phishing is included within this custom campaign. Make a selection by clicking on any of the blue buttons.
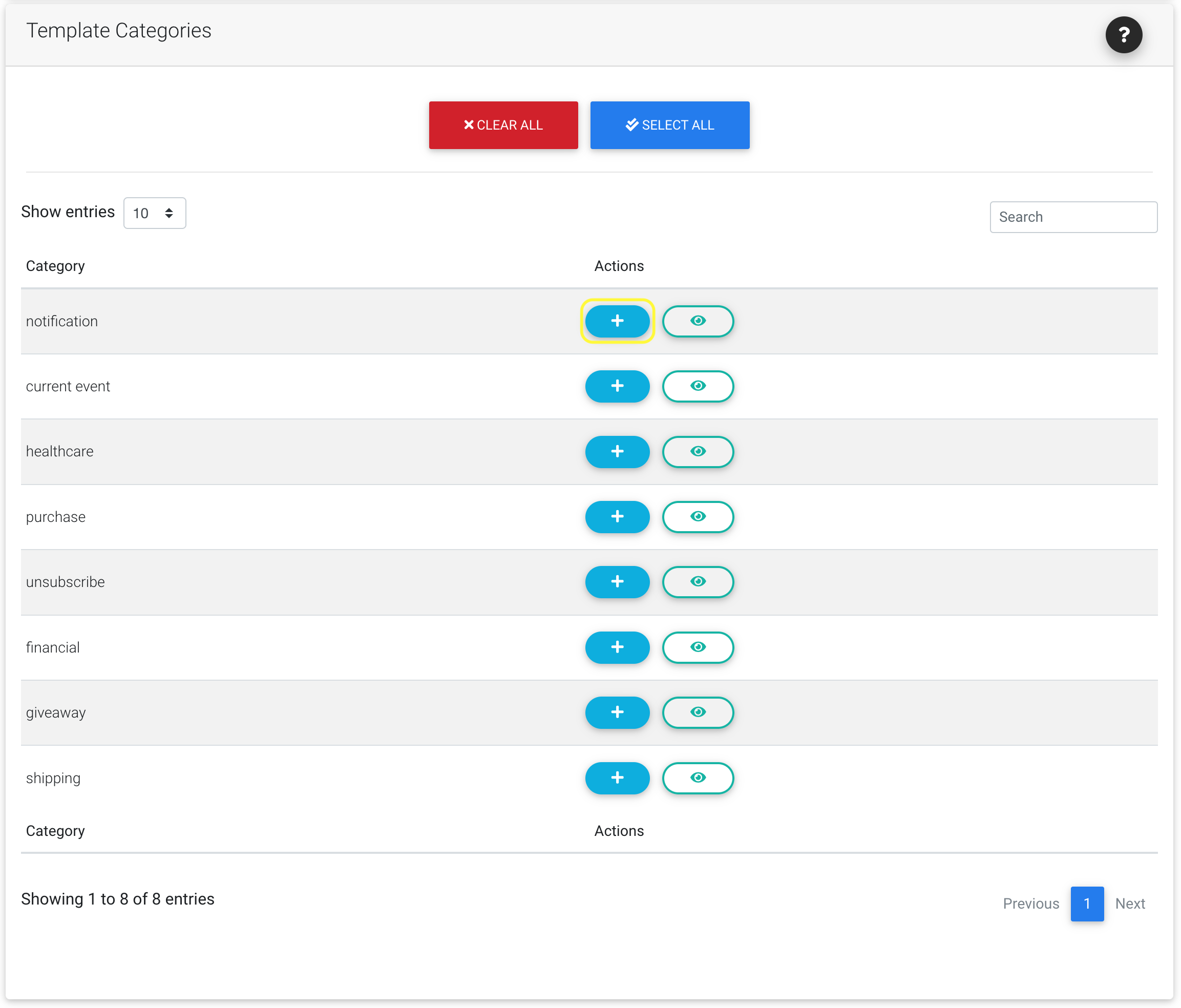
- You will know when a selection has been made when you see a green check!
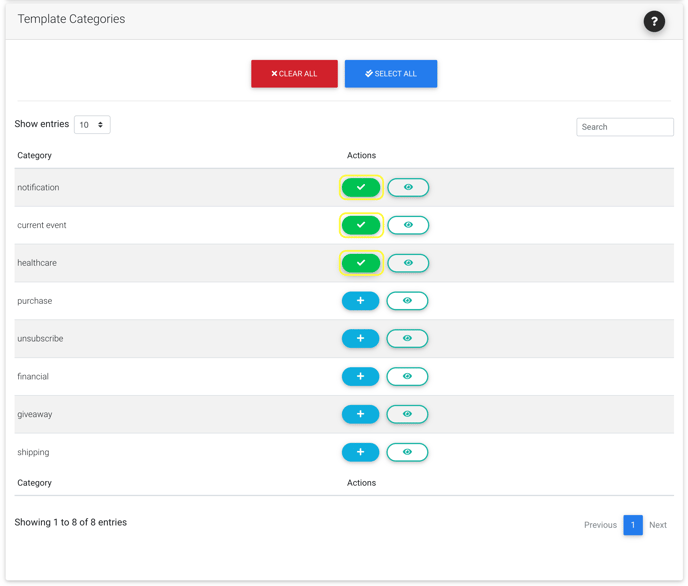
- Selecting the template categories determines what types of phishing is included within this custom campaign. Make a selection by clicking on any of the blue buttons.
- Select your Publish Options
For custom phishing campaigns, you have two options for publishing a campaign.- Save and Launch
- Private Preset
This tool allows you to save this custom campaign as a Private Preset. Saving a campaign as a Private Present allows you to launch this same campaign to this specific client in the future without having to recreate the whole campaign again.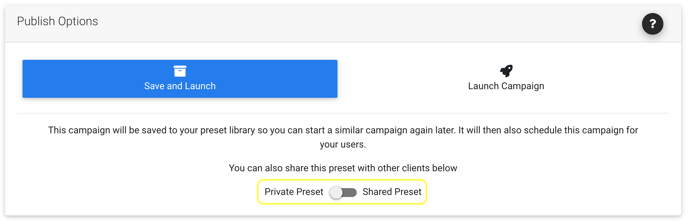
- Shared Preset
A Shared Preset will save this custom campaign to all of your clients in your portal. This does not mean it will deliver to all of your clients. It simply saves the preset as an option for all of your clients. Saving you time from creating the same campaign over and over again for multiple clients.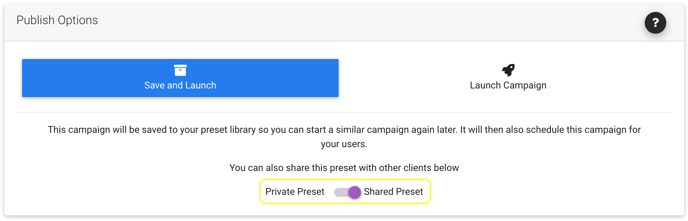
- Private Preset
- Save and Launch
If you have any further questions, don't hesitate to reach out!